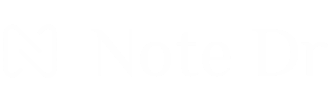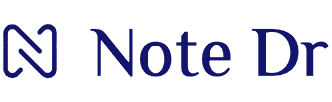Note Dr listens to conversations between clinicians and patients to create precise and comprehensive clinical notes. We’ve tried to make Note Dr as easy to use, by not requiring any installation of special software. All you need is a browser and a device with a microphone.
Enabling microphone access ensures that we can capture every detail accurately, saving you time and improving patient care.
Accessing Note Dr on Desktop
For Google Chrome Users
1. Open Chrome and login to Note Dr and click “START SESSION“.
2. Chrome will show a prompt asking, “?️ Use your microphones“.
3. Click “Allow“, which will enable access to your microphone.
What if you don’t see a prompt?
If you do not see a prompt requesting access to your microphone, you can allow access to your microphone manually:
1. Click on the toggle icon on the left of the web address.
2. If the “Microphone” setting is off, please click this to turn it on.
3. Reload/refresh the Note Dr page to finish applying the changes
For Mozilla Firefox Users
1. Open Firefox and navigate to the Note Dr website.
2. Click on the padlock icon in the address bar.
3. Select “Permissions” from the dropdown menu.
4. Find “Use the Microphone” and set it to “Allow.”
5. Refresh the Note Dr page to apply the changes.
For Microsoft Edge Users
1. Open Edge and go to the Note Dr website.
2. Click on the padlock icon in the address bar.
3. Select “Permissions for this site.”
4. Find “Microphone” and set it to “Allow.”
5. Refresh the Note Dr page to apply the changes.
For Safari Users
1. Open Safari and navigate to the Note Dr website.
2. Click on “Safari” in the top menu and select “Settings for This Website.”
3. Find “Microphone” in the pop-up window and set it to “Allow.”
4. Refresh the Note Dr page to apply the changes.